Step-by-Step Instructions
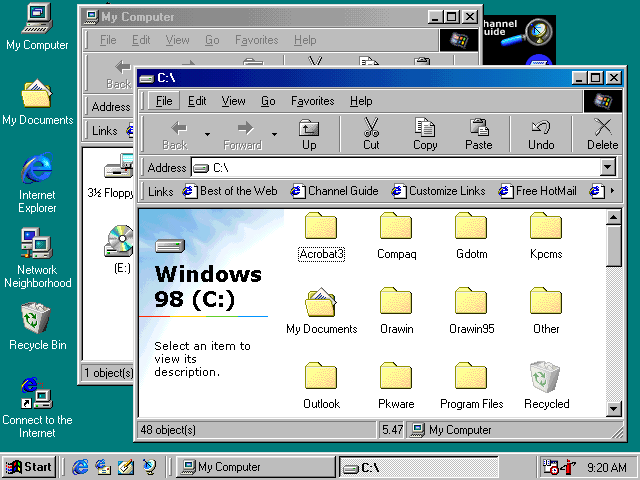
Scenario 2: You have Parallels Desktop on your Mac, and you want to add a Windows 10 VM. Adding Windows 10 as an additional VM in Parallels Desktop is also easy. To start the process, either choose 'New' in the File menu of Parallels Desktop, or click on the '+' sign in the top right corner of the Control Center window.
- Installing Windows 7 on MAC using parallels Desktop 3.0 Myself and my Son both have MAC machines and want to also run Windows 7. We are told this can be achieved by utilising the Parallels Desktop 3.0 which we have already.
- Second is that Parallels Tools seems to have overwritten the Boot Camp drivers for the keyboard. I have Windows 7 on my Boot Camp partition (installed, then put in my OS X disc to install the drivers etc) and the keyboard F key shortcuts etc worked fine.
- How to Play Among Us on a Mac using Parallels Desktop. Managing macOS and iOS in Microsoft SCCM with Parallels Mac Management - Intro Webinar. You're signed out. Videos you watch.
- Download and Install Parallels Desktop for Mac and Parallels Transporter Agent. Downloads for Parallels Desktop Run Windows applications on your Mac — without.
To upgrade your Windows XP computer to Windows 7, follow these steps:
Parallels Install Windows 10
: Only users with administrative rights can perform the upgrade procedure.
Parallels Desktop Install Windows 7 64-bit
- Make sure the system disk (the disk where the operating system is installed) is using the NTFS file system. If it is the FAT file system, you will have to convert it to NTFS. For detailed instructions on converting FAT to NTFS, please refer to http://support.microsoft.com/kb/307881.
: To find out what file system your disk is using, click Start -> My Computer, right-click the system disk,choose Properties from the pop-up menu, and you will see the file system of the drive listed along with other information about the drive.
- Disable your antivirus, close all currently running programs, and start Parallels Desktop Upgrade to Windows 7.
- If you purchased a boxed version of Parallels Desktop Upgrade to Windows 7, insert the installation disk into the CD/DVD drive.
- If you purchased the program online, locate the
ParallelsDesktopUpgradeToWindows7-5.0.xxxxx.xxxxxx.exefile and double-click it.
Parallels Desktop Upgrade to Windows 7 will connect to the Parallels update server and check for available updates. If there is a newer version of Parallels Desktop Upgrade to Windows 7 available, you will be offered to download and install the most recent version of the program. Google online browser. If for any reason you don't want to install the most recent version, you can choose to install the current version.
- In the first window, click Upgrade this computer.
: When the first window opens, Parallels Desktop Upgrade to Windows 7 occupies full screen. To get back to the Windows XP desktop, press the Windows key on the keyboard and the Windows XP
Startmenu together with the taskbar will reappear. - In the Choose Transfer Options window, read the important information, confirm if you want to continue, and choose how you want to transfer your Windows XP programs to Windows 7.
If you want to transfer all your Windows XP programs to Windows 7, click Standard Transfer. If you want to specify what Windows XP programs will be transferred to Windows 7, click Custom transfer.
- In the Backup window, you are highly recommended to create a backup copy of your Windows XP computer data and save it on an external storage device. Backup is important since upgrading to a new version of operating system usually involves some risk. If something goes wrong during the upgrade, you will be able to restore your data from the backup.
To back up the entire computer, you can use a third party backup utility of your choice. Click Minimize this window and create a backup copy of your Windows XP computer.
When finished, return to the Backup window and click Done with backup. If you do not want to back up your computer, click Continue without backup. Audacity install plugins.
- In the End User Software License Agreements window, carefully read the Parallels end user license agreement. If you agree with the stated terms and conditions, click Agree.
- In the Customer Experience Program window, read about the Parallels Customer Experience program and click Agree if you want to take part in this program. Otherwise, click Disagree.
- In the next step, you will see the Activate your copy of Parallels Desktop window. Type the activation key for your copy of Parallels Desktop Upgrade to Windows 7 and click Activate.
- After Parallels Desktop Upgrade to Windows 7 is activated, you are strongly recommended to register it. With registration, you will be able to:
- download and install the latest Parallels Desktop Upgrade to Windows 7 updates
- create a backup copy of the product key on the Parallels web server and restore it at any time
- contact the Parallels support team
- stay informed about Parallels news and announcements
All these services, including the product key backup, are free of charge for the registered users of Parallels Desktop Upgrade to Windows 7.
In the registration dialog, please provide your name, e-mail, and address in the corresponding fields. You should also specify where you are going to use Parallels Desktop Upgrade to Windows 7.
If you choose At work from the For use list, you will be asked to specify some additional information. Parallels needs this information to know our customers better in order to provide them with the best software and service.
Click Register to register Parallels Desktop Upgrade to Windows 7. After that, the Upgrade Agent installation will start automatically.
- The Disable antivirus program window reminds you that you need to disable your antivirus software. If you disabled it in Step 2, click Continue. If you did not disable it in Step 2, click Minimize Upgrade Wizard, disable the antivirus software, return to the Disable antivirus program window, and click Continue.
- If you selected Standard Transfer in Step 4, go to the next step. If you selected Custom transfer in Step 4, in this step you have to specify the Windows XP programs that will be transferred to Windows 7.
Select the programs that you want to be transferred to Windows 7 and click Continue.
- If you enter credentials to log in to your Windows XP computer, in the next step, you will see the Automatic Logon window. In this window, you can provide your Windows XP account password (This is the password you use to enter your desktop on a regular basis). If you provide the password now, you will not have to provide it each time when starting the Windows XP virtual machine.
If you want to provide your Windows XP account password now, type it in the Password field and click Enable Automatic Logon. If you do not want to enable automatic logon, click Skip this step.
- Before proceeding with the upgrade process, you need to provide the Windows 7 installation DVD disc. If your computer CD/DVD drive is occupied by the Parallels Desktop Upgrade to Windows 7 disc, replace it with the Windows 7 installation DVD disc. When Windows 7 is detected, click Continue.
: Parallels Desktop Upgrade to Windows 7 does not come with the Windows 7 installation DVD disc. You should purchase it separately.
- In the next step, enter your Windows 7 activation key and click Install Windows now.
- Upgrade Agent will start the upgrade to Windows 7 in unattended mode and transfer all the Windows XP programs and files to Windows 7 and to the Windows XP virtual machine that will be created on the Windows 7 computer. After the upgrade is complete, you can use Parallels Program Switcher to run programs that are not supported in Windows 7 using the Windows XP virtual machine. During the upgrade, the computer will be automatically rebooted and you may be also asked to eject the Windows 7 installation DVD disc.
: The upgrade process may take a considerable amount of time. If you perform the upgrade on a laptop computer, make sure it is plugged into a power outlet.
- When the upgrade is finished, the wizard will inform you about it.
Install adobe reader 10 1 4. After the upgrade is finished, you can start getting acquainted with Windows 7 and working with Windows XP programs and data.
