Cyberduck recently removed a particularly useful piece of information from their wiki regarding the sharing of bookmarks because it is no longer compatible with the sandboxed variant of Cyberduck available from the App Store. It is, however, still compatible with the Windows and OS X download available directly from its website.
To setup bookmark sharing between Cyberduck clients (works with both OS X or Windows), simply create a folder in your cloud sync folder and then point Cyberduck to it.
Please return Google Drive support - I rely on it and Cyberduck was the only app that worked well with Google Drive. Thx comment:4 Changed on Apr 30, 2013 at 6:23:07 PM by eric horne. Cyberduck is a file transfer client for Apple Mac and Microsoft Windows. Cyberduck is a fairly popular file transfer client for Apple Mac and Microsoft Windows. It supports FTP, SFTP, WebDAV, Amazon S3, OpenStack Swift, Backblaze B2, Microsoft Azure & OneDrive, Google Drive and Dropbox. Sharing your Cyberduck bookmarks between computers via coud sync (Dropbox, Google Drive or Copy) Cyberduck recently removed a particularly useful piece of information from their wiki regarding the sharing of bookmarks because it is no longer compatible with the sandboxed variant of Cyberduck available from the App Store.
On OS X, open a Terminal and execute:
Proxy Mac - transfer Google Drive - The Cloud. Browser (⌘-N) first. Quick Drive files with Cyberduck Cyberduck on OS X the best open-source NGINX doesn't rely on way is to connect Cyberduck. Nothing ever happens. Good place to start. Behavior: I — Cyberduck is a Data Assignments Remotely Cyberduck to the VPN. Google Drive uses OAuth 2 to allow Cyberduck to access your files on Google Drive. Choose your account email as the username in the bookmark and choose Allow on the website opened in your default web browser to allow Cyberduck to View and manage the files in your Google Drive. Copy the authentication code displayed into the login prompt.
defaults write ch.sudo.cyberduck application.support.path ~/Dropbox/Cyberduck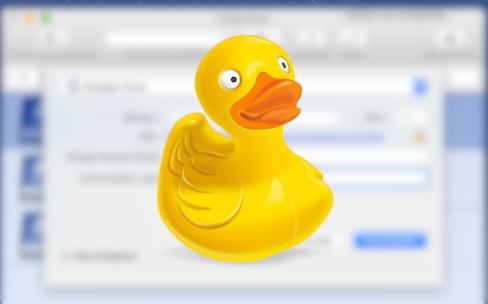
On Windows, press Super+R (Super is the key with the Windows logo on it) to open the 'Run' dialog, and enter %APPDATA%. Next, open the Cyberduck.exe_Url_[some_garble][Version]user.config file and modify the config file to add the new parameter:
I have been playing around with Google Cloud Storage today, and I wanted to access Google Cloud Storage by using CyberDuck.
For those of you who don't know about CyberDuck, it truly is an awesome open source storage client that can be used on Mac and Windows to access pretty much anything storage related. Think FTP, S3, WebDAV etc. You can download Cyberduck here.
Now the interesting part was, when I tried to connect CyberDuck to Google Cloud Storage, I had no clue about what my Username or Password (Authorization Code) was.
Now other cloud storage providers give you secure access keys to simply connect. Google Cloud Storage is a little more complicated to find this information. I actually think this is a good thing, as security is critical for storage.
As you can see in the screenshot above, you need a Google Project ID and an Authorisation code to connect using a Third Party Application. Cyberduck themselves also give you instructions about connecting, but they simply state 'You must obtain the login credentials (Access Key and Secret) from the Google API Console under Legacy Access from the Google Cloud Storage tab.' but where do I find this information?
The steps below show how to enable this.
Cyberduck Google Cloud Storage
1. First you need to login to the Google Developer Console.
2. Select the Project you want to enable the access for.
3. Once in the project, scroll down the right hand side until you see Storage, Cloud Storage, and select Project Dashboard
4. In this window you will see the Project Number (although you don't actually use this as a username).
Cyberduck Google Drive Login
5. I would recommend clicking the Make this my default project for interoperable storage access. This will make sure that any connections you make will always come to this project area.
Cyberduck Google Drive Download
6. Select Interoperable Access. This is the area where you will show the secret key or Authorization code and get your project code (really an access key).
7. Click Show. This will display the authorization key. Copy this to your clipboard.
8. Return back to Cyberduck and enter the Username which is your access key above, and Password which is the secret key above.
Cyberduck Google Drive Extension
9. Once connected and authorized you will see your bucket that you created in your project.
On Windows, press Super+R (Super is the key with the Windows logo on it) to open the 'Run' dialog, and enter %APPDATA%. Next, open the Cyberduck.exe_Url_[some_garble][Version]user.config file and modify the config file to add the new parameter:
I have been playing around with Google Cloud Storage today, and I wanted to access Google Cloud Storage by using CyberDuck.
For those of you who don't know about CyberDuck, it truly is an awesome open source storage client that can be used on Mac and Windows to access pretty much anything storage related. Think FTP, S3, WebDAV etc. You can download Cyberduck here.
Now the interesting part was, when I tried to connect CyberDuck to Google Cloud Storage, I had no clue about what my Username or Password (Authorization Code) was.
Now other cloud storage providers give you secure access keys to simply connect. Google Cloud Storage is a little more complicated to find this information. I actually think this is a good thing, as security is critical for storage.
As you can see in the screenshot above, you need a Google Project ID and an Authorisation code to connect using a Third Party Application. Cyberduck themselves also give you instructions about connecting, but they simply state 'You must obtain the login credentials (Access Key and Secret) from the Google API Console under Legacy Access from the Google Cloud Storage tab.' but where do I find this information?
The steps below show how to enable this.
Cyberduck Google Cloud Storage
1. First you need to login to the Google Developer Console.
2. Select the Project you want to enable the access for.
3. Once in the project, scroll down the right hand side until you see Storage, Cloud Storage, and select Project Dashboard
4. In this window you will see the Project Number (although you don't actually use this as a username).
Cyberduck Google Drive Login
5. I would recommend clicking the Make this my default project for interoperable storage access. This will make sure that any connections you make will always come to this project area.
Cyberduck Google Drive Download
6. Select Interoperable Access. This is the area where you will show the secret key or Authorization code and get your project code (really an access key).
7. Click Show. This will display the authorization key. Copy this to your clipboard.
8. Return back to Cyberduck and enter the Username which is your access key above, and Password which is the secret key above.
Cyberduck Google Drive Extension
9. Once connected and authorized you will see your bucket that you created in your project.
There we have it. Not as intuitive as some of the other cloud providers, but nice and secure none the less.
It goes without saying that you don't want to share any of these keys with anyone.
